In this page, I want to demonstrate how to assemble some automotive parts together. I'm using parts that I've already have so this tutorial is to be a reference on how to make an assembly. You should try again when you really have some parts ready to assemble.
When making assemblies, you should visualize what type of constraints to be used. It is either to use the Coincidence Constraint, Contact Constraint, Offset, Angle, etc.
There is another way where we can create parts while making an assembly but I'll show it later because I'm in a really tight schedule right now.
Start the Assembly Design Workbench
 by selecting Start > Mechanical Design > Assembly Design or select New > Product which will automatically brings you to the Assembly Design Workbench. (If it's not, try the first step)
by selecting Start > Mechanical Design > Assembly Design or select New > Product which will automatically brings you to the Assembly Design Workbench. (If it's not, try the first step)In the Assembly Design Workbench, you'll see a product tree on the top left corner with Product1 as the parent. You can change the name by modifying the properties.

Now right click on the Product1 tree and select Components > Existing Components or select Insert > Existing Components or click on the Insert Existing Component Icon
 .
.A File Selection box will appear and select all the parts to be assembled.
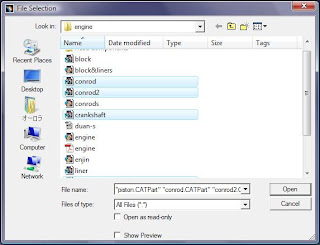
Now all parts have been loaded but all at the same place. Just click on the Explode icon
 on the Move Toolbar
on the Move Toolbar 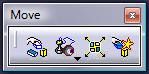 . The parts shall be spread automatically.
. The parts shall be spread automatically.

We start by fixing the crankshaft using the Fix Constraint
 or select Insert > Fix and then select on the crankshaft on the screen or on the tree.
or select Insert > Fix and then select on the crankshaft on the screen or on the tree.To assemble the piston and the piston pin, select the Coincidence Constraint
 . Then select the outer surface of the piston ring and the inner surface of the piston hole. An axis should pop-up on each cylindrical profile you are selecting that will guide you to select the correct profile.
. Then select the outer surface of the piston ring and the inner surface of the piston hole. An axis should pop-up on each cylindrical profile you are selecting that will guide you to select the correct profile.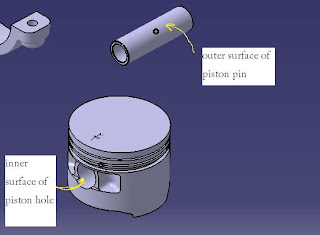
After the Coincidence Constraint had been established, you should notice the Update Button
 is active and the constraints on the parts are in dark color. After you pressed the Update Button, the constrained parts should automatically moved to follow their constraints. Then you should see that the Update Button is not active anymore and the constraints are in green color indicating that the parts are in their constrained positions.
is active and the constraints on the parts are in dark color. After you pressed the Update Button, the constrained parts should automatically moved to follow their constraints. Then you should see that the Update Button is not active anymore and the constraints are in green color indicating that the parts are in their constrained positions.
Now to make the piston pin exactly in the correct position, we have to insert another constraint between the piston pin and the piston. Select the Coincidence Constraint and select surface 1 and 2 as shown in the figure below.
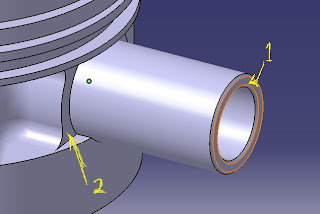

After that, just push the Update Button so that they move to their correct position.
Then connect the connecting rod to the piston pin using the same method as above. Just try and error to obtain what you want. (the Undo function will be very important).
To move any part to any direction, use the Manipulation Function
 on the Move Toolbar shown above. After you have selected the Manipulation Function, a Manipulation Parameter Box shall appear and make sure you checked the "With respect to constraint" box. With this, the parts will only move according to their constrained positions.
on the Move Toolbar shown above. After you have selected the Manipulation Function, a Manipulation Parameter Box shall appear and make sure you checked the "With respect to constraint" box. With this, the parts will only move according to their constrained positions.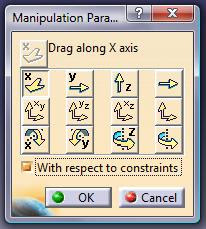
When using the Contact Constraint
 , you should know which surface to be involved. After each constraint, try using the Manipulation Function with the "With respect to constraints" checked just to make sure the assemblies and constraints are correct. If the parts are moving just like you intended to, it means that the assemblies are correct. If not, try revise your assemblies. Try to remove the Fix constraint on a part and apply it to other part. Then use the Manipulation Function to check how the parts move.
, you should know which surface to be involved. After each constraint, try using the Manipulation Function with the "With respect to constraints" checked just to make sure the assemblies and constraints are correct. If the parts are moving just like you intended to, it means that the assemblies are correct. If not, try revise your assemblies. Try to remove the Fix constraint on a part and apply it to other part. Then use the Manipulation Function to check how the parts move.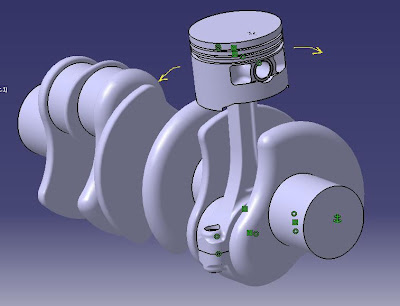
*I'll make a simple assembly tutorial because I don't feel this is quite helpful. Is it?


9 comments:
THank you!!!
Hard work. It is good.
Thanks!! All the videos on youtube didn't tell me to use the update button. I didn't get why the concidence constraint didn't line everything up :P. Thanks for the step by step explanation
thank u.. its perfect explaination. swarna kumar.
dear Anonymous
u should coustomise ur toolbar as for ur requred.This option will apear when u right click over the right side where the deafult toolbar are usaly there...
Then click coustomise->toolbar->then select which u want ->then click over new toolbar
then u will find ur toolbar
When buying for a high performance automotive parts, choose the best and original.
zex
Whenever I'm searching about catia I was not getting a full worthy things in videos and other things. But after studying this I got full confidence in an article.....
Thank for this amazing and helpful post
design for assembly
CATIA course in Delhi
https://techplanet.today/post/best-catia-training-institute-in-delhi
CATIA, which represents Computer-Aided Three-Dimensional Interactive Application. This is the most generally utilized and the most impressive CAD (Computer-Aided Design) programming. Consequently we, APTRON, CATIA Training Institute in Delhi, give a CATIA course in Delhi to the draftsmen, architects, and designers for having the entire information about this product apparatus. Due to its successful CATIA course in Delhi, APTRON is presently turning into the best CATIA Training Institute in Delhi.